Cara Membuat Teks Menjadi Motif Batik dengan Photoshop, dilengkapi Gambar
Kali ini saya akan memberikan tutorial membuat teks bermotif batik.
Dengan berkembang pesatnya teknologi hal apapun serasa lebih mudah untuk mengekspresikannya seperti halnya membuat teks dengan motif batik ini. Pada saat ini banyak sekali varian berbagai macam teks dengan seni tinggi, teknik - teknik dalam pembuatannyapun tidak asal membuat, harus memerlukan daya imajinasi yang kuat kemudian untuk menjadi hasil suatu karaya seni yang tinggi itu harus pula menerapkannya pada suatu aplikasi tertentu. Memang pada saat ini banyak penyedia editing yang mengoperasikannya sangat otomatis tanpa harus membuat benar - benar dari nol, tapi jika ingin suatu karya seni dengan nilai tinggi maka mulailah dari nol sampai benar - benar jadi. Coba cermati jika anda melihat sesuatu dengan desain objek tersebut, apakah anda mampu untuk melakukan itu, terkadang kita tidak memikirkannya seolah tidak peduli apapun itu, yang sebenarnya hal - hal tersebut bisa menjadi suatu nilai plus bagi diri kita.
Kita harus bisa menjadi aktif dan kreatif bila kita ingin maju dan mendapat nilai plus. Bagi anda yang gemar desain atau menggambar, anda bisa mempelajari tutorial yang saya buat ini untuk membuat teks indah bermotif batik, banyak desain - desain teks dengan karya - karya seni yang lain contohnya teks merah putih, graffiti, tiga dimensi, abstrak, dan lain sebagainya. Mari kita berubah jagan hanya menjadi konsumen, tapi kita juga harus bisa menjadi produsen.
Lihat video tutorialnya disini
Mari kita pelajari cara membuat teks bermotif batik dengan adobe photoshop
1. Ambil gambar batik dibawah ini, kemudian simpan gambarnya ditempat penyimpanan pada pc anda, atau bisa juga menggunakan batik anda sendiri
2. Buka program aplikasi photoshopnya
3. Jika program aplikasi photoshopnya sudah terbuka maka langkah selanjutnya yaitu klik menu File, pilih New atau tekan tombol Ctrl+N pada keyboard
4. Atur :
Name : TEKS BATIK
Preset : Custom
Width : 1000 Pixels
Height : 400 Pixels
Resolution : 72 Pixels/Inch
Color : RGB Color 8 bit
Background Contents : White
6. Arahkan cursor ke kiri layar, klik kanan pada Type Tool, pilih Horizontal Type Tool
8. Ketik "TEKS BATIK"
9. Atur :
Jenis font : Forte
Ukuran teks : 150 pt
Warna teks : Hitam
11. Kemudian klik kanan pada Layer "Teks Batik", pilih "Blending Options"
12. Selanjutnya klik "Stroke", atur :
Size : 3 px
Position : Outside
Blend Mode : Normal
Opacity : 100 %
Fill Type : Color
Color : #ff0000 (warna merah)
6.13. Klik pada "Drop Shadow", atur seperti gambar dibawah ini :
7.15. Maka hasilnya akan seperti ini :
18. Pilih "Marge Layers"
23. Maka layer "Background" berubah nama menjadi "Layer 0"
24. Selanjutnya pilh "Magic Wand Tool" pada tools panel
28. Maka hasilnya akan seperti ini :
30. Buka gambar batik yang sebelumnya anda simpan dengan cara klik menu "File" pilih "Open", atau dengan tekan tombol Ctrl+O pada keyboard
31. Kalau sudah ketemu gambarnya klik Open
32. Maka akan tampil dokumen baru
45. Klik dokumen pertama (TEKS BATIK)
46. Tekan tombol Ctrl+V untuk menempelkan atau paste gambar batik tersebut ke dokumen awal (TEKS BATIK), maka hasilnya seperti ini :
47. Kemudian tarik "Layer 1" ke bagian bawah "Layer 0"
48. Maka hasilnya akan seperti ini :
49. Simpan hasilnya dengan cara klik menu File pilih Save As, atau dengan cara tekan tombol Ctrl+S pada keyboard
50. File name : TEKS BATIK
Format : JPEG (*.JPG,*.JPEG,*.JPE), klik Save
Baca juga : Cara mewarnai air yang keruh menjadi air yang jernih bening
HASIL :
Lihat video tutorialnya disini48. Maka hasilnya akan seperti ini :
49. Simpan hasilnya dengan cara klik menu File pilih Save As, atau dengan cara tekan tombol Ctrl+S pada keyboard
50. File name : TEKS BATIK
Format : JPEG (*.JPG,*.JPEG,*.JPE), klik Save
Baca juga : Cara mewarnai air yang keruh menjadi air yang jernih bening
HASIL :



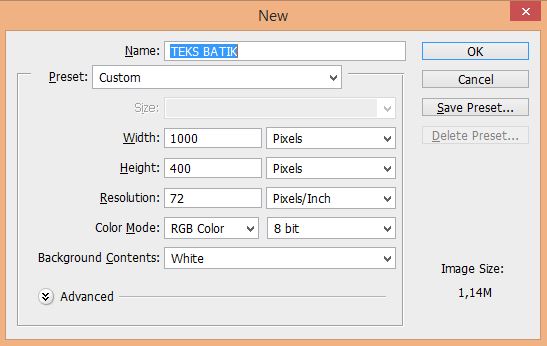





















Wah keren nih gan buat variasi tulisan. mantap
ReplyDeletesemoga bermanfaat gan
Deletenice info.. jadi mau belajar desainnih
ReplyDeletegas terus :D
Deletekan di photoshop ada fasilitas masking, kenapa nggak pakai yang itu, lebih profesional
ReplyDeleteOk terima kasih saranya gan
Delete