TUTORIAL CARA MEMBUAT TEMPAT TANDA TANGAN YANG RAPIH DENGAN MS. WORD
Tempat tanda tangan sendiri sering kita jumpai deberbagai surat, seperti surat pengumuman, undangan, proposal dan masih banyak lainnya. Surat-surat tersebut dikeluarkan bisa dari diri sendiri/pribadi atau dari suatu instansi, seperti sekolah, kampus, organisasi, pemerintahan, dan lain sebagainya.
Untuk tanda tangan sendiri berfungsi sebagai pemastian identifikasi atau untuk menentukan kebenaran ciri-ciri dari penanda tangan. Dan penandatanganpun menjamin kebenaran dan bertanggung jawab atas isi-isi yang tercantum dalam tulisan tersebut.
Ok mungkin itu saja penjelasan singkat tentang tanda tangan.
Pernahkah kita berfikir bagaimana membuat tempat tanda tangan tersebut, mungkin kita hanya melihatnya saja tanpa mengetahui proses pembuatannya, untuk pembuatannya silahkan ikuti dan praktekkan tutorial dibawah ini :
Untuk tanda tangan sendiri berfungsi sebagai pemastian identifikasi atau untuk menentukan kebenaran ciri-ciri dari penanda tangan. Dan penandatanganpun menjamin kebenaran dan bertanggung jawab atas isi-isi yang tercantum dalam tulisan tersebut.
Ok mungkin itu saja penjelasan singkat tentang tanda tangan.
Pernahkah kita berfikir bagaimana membuat tempat tanda tangan tersebut, mungkin kita hanya melihatnya saja tanpa mengetahui proses pembuatannya, untuk pembuatannya silahkan ikuti dan praktekkan tutorial dibawah ini :
TUTORIAL CARA MEMBUAT TEMPAT TANDA TANGAN YANG RAPIH DENGAN MS. WORD
1. Buka program aplikasi Microsoft Word
2. Kemudian klik menu Insert
3. Pilih Table
4. Setelah itu buatlah menjadi 3 (tiga) kolom dan 2 (dua) baris, maka hasilnya akan seperti ini :
5. Ketik pada kolom pertama baris kedua untuk membuat tempat tanda tangan pertama, kurang lebih seperti ini :
6. Kemudian ketik juga pada baris pertama kolom ketiga, dan pada baris kedua kolom kedua, nanti hasilnya akan seperti ini :
**untuk jarak antara jabatan dan nama, tekan tombol enter saja 3x (tiga kali)
7. Selanjutnya kita akan merapihkannya dengan cara drag seluruh teks atau tulisan yang berada pada tabel tersebut
8. Rata tengahkan tulisan atau teks dengan cara klik Center pada menu Home, atau dengan cara tekan tombol Ctrl + E, maka hasilnya seperti ini :
9. Kemudian klik kanan pada tanda + pada sebelah kiri atas tabel
10. Pilih Table Properties...
11. Klik Borders and Shading
12. Selanjutnya pilih None pada Setting
13. Klik OK
14. Klik OK
15. Maka hasilnya akan seperti ini :
Selesai......
** Untuk Kolom dan Baris bisa disesuaikan tergantung berapa tempat tanda tangan yang dibutuhkan
6. Kemudian ketik juga pada baris pertama kolom ketiga, dan pada baris kedua kolom kedua, nanti hasilnya akan seperti ini :
**untuk jarak antara jabatan dan nama, tekan tombol enter saja 3x (tiga kali)
7. Selanjutnya kita akan merapihkannya dengan cara drag seluruh teks atau tulisan yang berada pada tabel tersebut
8. Rata tengahkan tulisan atau teks dengan cara klik Center pada menu Home, atau dengan cara tekan tombol Ctrl + E, maka hasilnya seperti ini :
9. Kemudian klik kanan pada tanda + pada sebelah kiri atas tabel
10. Pilih Table Properties...
11. Klik Borders and Shading
12. Selanjutnya pilih None pada Setting
13. Klik OK
14. Klik OK
15. Maka hasilnya akan seperti ini :
Selesai......
** Untuk Kolom dan Baris bisa disesuaikan tergantung berapa tempat tanda tangan yang dibutuhkan

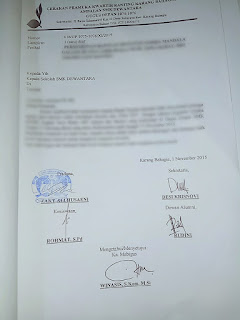











Saya biasanya juga pake table untuk tempat tanda tangan. Hasilnya memang lebih rapi.
ReplyDeletemantaaaps...
DeleteMakasih mas seteleh saya nyoba dengan lihat panduan dari artikel mas, emang bener hasilnya memuaskan rapih enak dilihatnya.
ReplyDeleteok sama-sama mas, semoga bermanfaat
DeleteMakasi
ReplyDeleteSangat bermanfaat.. Terimakasih banyak..
ReplyDeleteSip, arigatou mas, habis liat artikel ini langsung aku coba, hasilnya sip sangat rapi dan enak dilihat
ReplyDelete