Kali ini saya akan memberikan tutorial bagaimana caranya mengganti atau merubah background pada foto menggunakan program aplikasi Adobe Photoshop.
Terkadang kita merasa bosan dengan foto - foto yang backgorundnya cuma gitu - gitu aja yang kurang sesuai sama foto orangnya 😂 tapi disini saya memberikan tutorial hanya dengan pemikiran untuk memperindah dan mempercantik tampilan background pada foto saja, dan pemikiran - pemikiran selanjutnya saya harapkan muncul dari diri anda, dengan adanya tutorial mengganti background foto hingga menjadi indah dan cantik ini semoga bisa bermanfaat bagi anda hingga menambah wawasan dalam bidang desain grafis atau manipulasi foto/gambar.
Mengganti background pada foto atau gambar ini sangatlah bermanfaat bagi anda atau orang - orang di sekitar anda, anda juga dapat mengembangkannya sendiri tanpa harus disuapi dengan tutorial - tutorial, intinya jangan takut untuk berkreasi, cukup dengan satu tema tutorial dan kemudian anda kembangkan lebih dari pemberi tutorial ini.
Mungkin setelah anda pelajari tutorial mengganti background gambar atau foto ini anda berniat untuk membuka penerimaan jasa editing backgorund foto, atau juga membuka kursus untuk editing background foto, semuanya tidak ada yang tidak mungkin jika kita mempunyai niatan dan tekad yang kuat.
BISA KARENA TERBIASA, TIDAK BISA KARENA TIDAK TERBIASA, TIDAK BISA DAN TIDAK TERBIASA TAKKAN BISA - BISA
Ok langsung saja cermati dan praktekkan tutorial atau langkah - langkah di bawah ini :
1. Unduh atau ambil foto di bawah sini, tenang aja adminnya udah ngizinin kok 😂 Silahkan diambil saja, tapi jika anda ingin menggunakan foto lain, contohnya foto anda sendiri silahkan diperbolehkan tidak ada larangan.
2. Simpan foto tersebut di tempat penyimpanan pada PC anda
3. Buka program Adobe Photoshopnya
4. Jika sudah dibuka maka akan muncul tampilan photohopnya
5. Untuk membuka foto yang akan di edit backgroundnya tekan Ctrl+O pada keyboard, atau pilih menu File kemudian pilih Open
6. Carilah fotonya, kemudian klik Open
7. Maka akan tampil foto dilayar dokumen photoshop

8. Selanjutnya pilih Pen Tool pada Tools Panel
9. Buatlah seleksi pada foto seperti gambar di bawah ini :
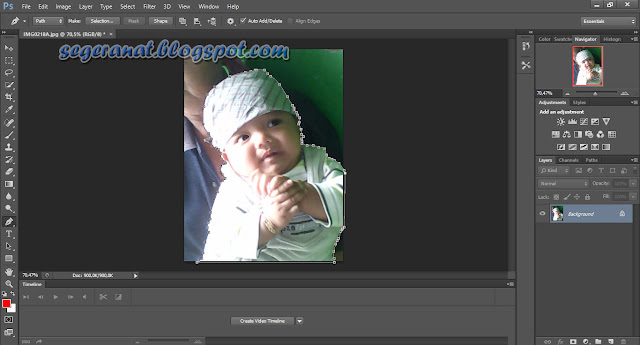
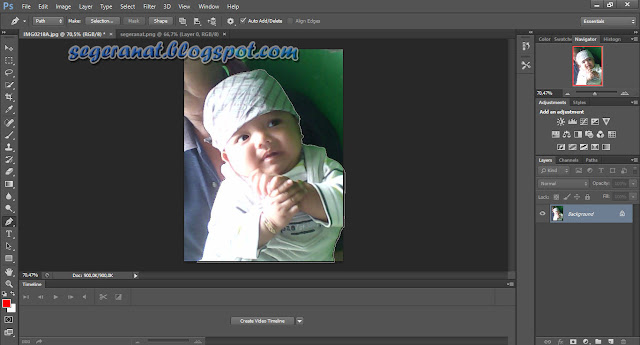
10. Jika sudah menjadi satu garis nyambung antar ujung, klik kanan pada bagian dalam area yang dibuat garis itu
11. Pilih Make Selection
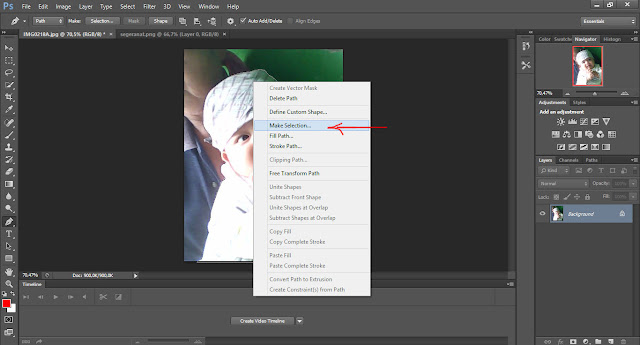
12. Atur Feather Radiusnya 0 pixels
13. Klik OK
14. Maka areanya terseleksi
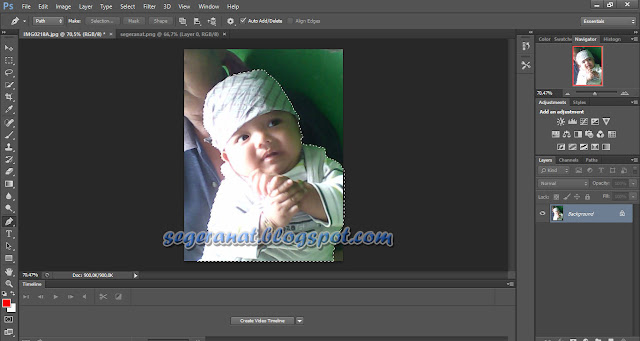
15. Selanjutnya pilih menu Select dan pilih Inverse atau dengan cara menekan Ctrl+Shift+I pada keyboard


16. Arahkan cursor ke bagian kanan layar, pilih Layers dan klik kanan kanan pada Layers Backgorund

17. Pilih Layer from Background
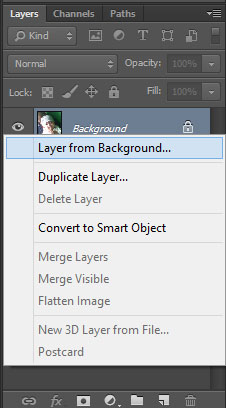
18. Langsung saja klik OK
19. Kemudian tekan tombol Del pada keyboard, maka hasilnya seperti ini :
20. Untuk menghilangkan area seleksinya tekan tombol Ctrl+D pada keyboard
21. Setelah hilang gambar seleksinya, buka gambar backgroundnya, atau bisa menggunakan gambar background yang saya sediakan ini. Untuk membuka gambar background klik menu File pilih Open atau tekan tombol Ctrl+O pada keyboard
22. Pilih gambar backgroundnya, klik Open
23. Maka akan muncul gambar background pada layar dokumen photoshop
24. Kemudian tekan tombol Ctrl+A pada keyboard untuk menseleksi gambar background tersebut
25. Tekan tombol Ctrl+C untuk menyalin/copy gambar background tersebut
26. Kemudian pindah ke lembar kerja pertama
27. Selanjutnya pastekan gambar background pada foto dilembar kerja pertama
dengan cara teken tombol Ctrl+V pada keyboard, maka hasilnya seperti ini :
18. Tarik Layer 1 (layer gambar background) hingga ke bagian bawah Layer 0 (layer foto anak kecil)
19. Maka Layer 1 pindah dibawah Layer 0, hasilnya akan seperti ini :
20. Selanjutnya simpan gambar dengan cara klik menu File pilih Save As
21. Tentukan lokasi penyimpanan anda, jika sudah klik Save
Contoh hasil :
















Butuh ketelatenan ya gan
ReplyDeletemantap gan
ReplyDeleteKayaknya butuh banyak kesabaran ya gan?
ReplyDelete